データ更新
ゴルフ場コース更新の方法
STEP 01FineCaddie downloaderのインストール方法
ファームウェア及びゴルフ場のデータベースをアップデートするために
まず[FineCaddie EZ downloader]をパソコンにインストールしてください。
まず[FineCaddie EZ downloader]をパソコンにインストールしてください。
- ![FineCaddie EZ downloaderのダウンロード]をクリック(マウス左クリック)してください。
- !実効されない場合
[インターネットエクスプローラーのメニュー>セキュリティ>SmartScreenフィルタの解除>フィルタの解除]を
行ってください。
このソフトウェアを実行しますか?]で[実行]をクリックしてください。
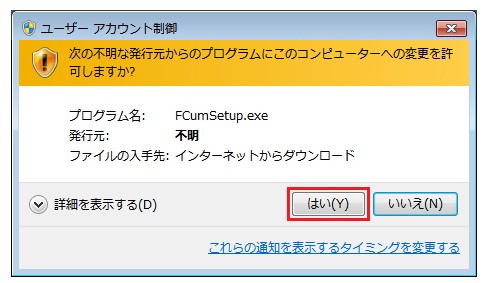
[FineCaddie EZ downloaderのインストールページへようこそ!]で[次へ]をクリックしてください。
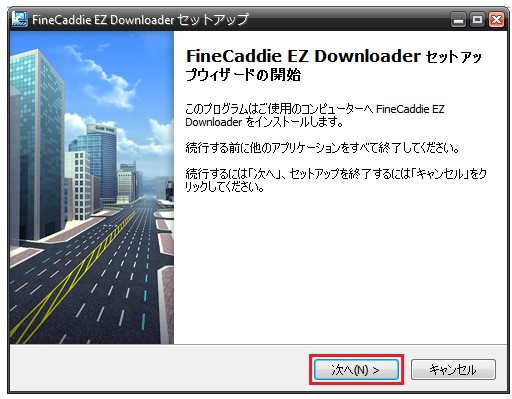
[インストールする経路の選択]で[次へ]をクリックしてください。
- !初期設定されている経路にインストールすることをご推奨致します。
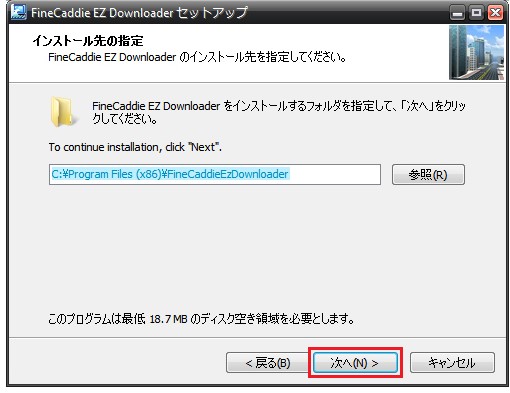
[追加事項の適用]で[次へ]をクリックしてください。
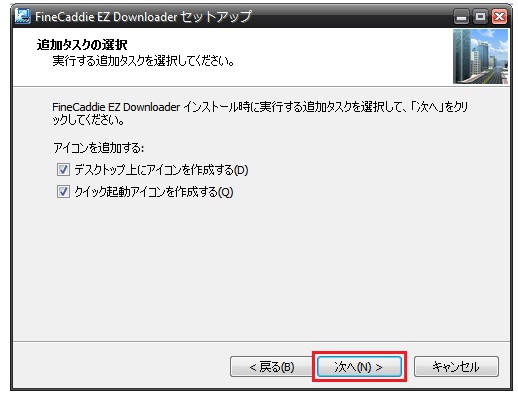
[インストール準備の終了]で[インストール]をクリックしてください。
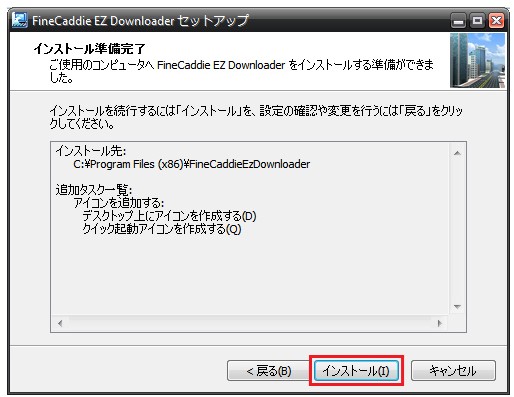
[FineCaddie EZ downloaderのインストールを終了する。]で[終了]をクリックしてください。
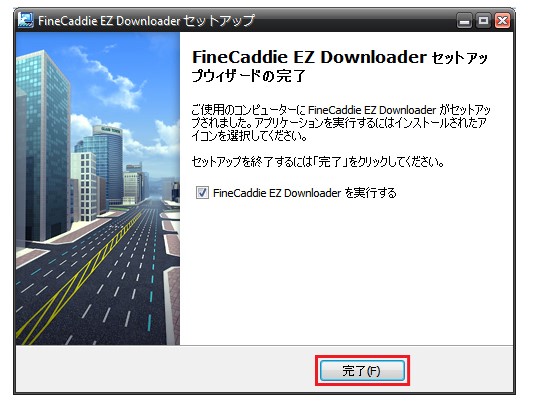
[FineCaddie EZ downloaderのライブアップデート]が自動的に実行されます。
- !ファームウェア及びゴルフ場のデータベースがアップデートされるのではなく、
FineCaddie EZ downloaderのプログラムが最新バージョンにアップデートされます。
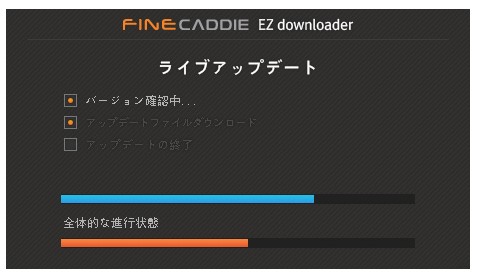
パソコンにFineCaddie EZ downloaderのインストールが終了すると下のイメージのように[FineCaddie EZ downloader ·
ログイン]画面が表示されます。
- !FineCaddie EZ downloaderのアイコンがデスクトップに表示されます。
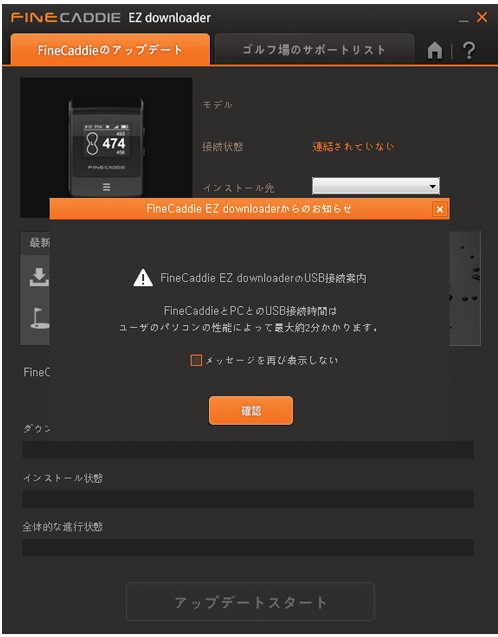
STEP 02アップデートを行う。
FineCaddieの電源を入れ、USBケーブルを用いてパソコンに接続するとFineCaddie EZ downloaderが自動的に
実行されます。電源が入っていない状態でUSBケーブルを用いてパソコンに接続した場合、充電中の画面が表示されます。
実行されます。電源が入っていない状態でUSBケーブルを用いてパソコンに接続した場合、充電中の画面が表示されます。
- !この状態で電源を入れるとFineCaddie EZ downloaderが自動的に実行されます。
- !FineCaddieが接続されていない場合は、パソコンのデスクトップにあるFineCaddie EZ downloaderのアイコンを行してください。

パソコンに接続されるとFineCaddieの画面に端末機のモデル名が表示されます。
端末機が接続されている状態で[FineCaddieのアップデート]で[アップデートスタート]を押してください。
端末機が接続されている状態で[FineCaddieのアップデート]で[アップデートスタート]を押してください。
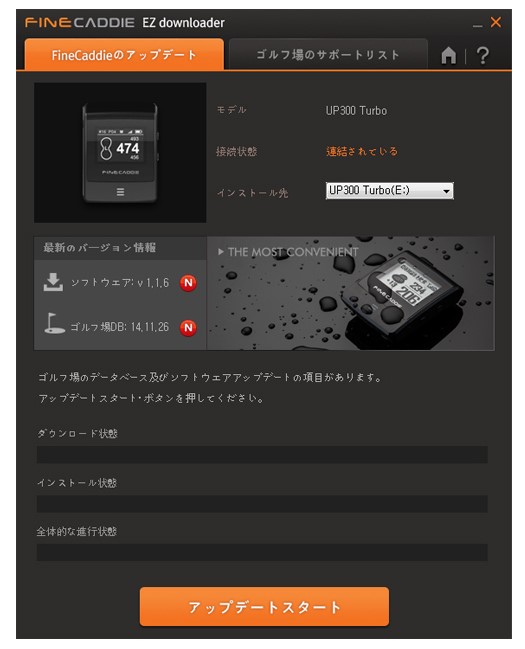
ファームウェア及びゴルフ場のアップデートが行われます。
- !所要時間はパソコンの性能やインターネットのネットワーク状態によって異なります。
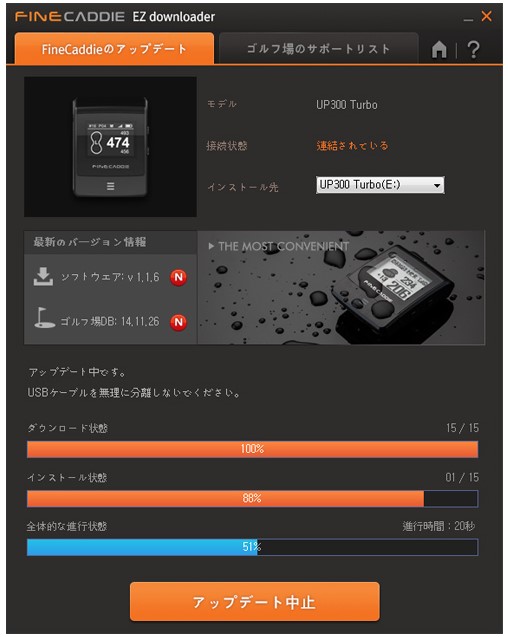
[FineCaddieのアップデートの終了]画面でUSBを端末機から分離すると端末機が自動的に再起動され、アップデートが終了します。
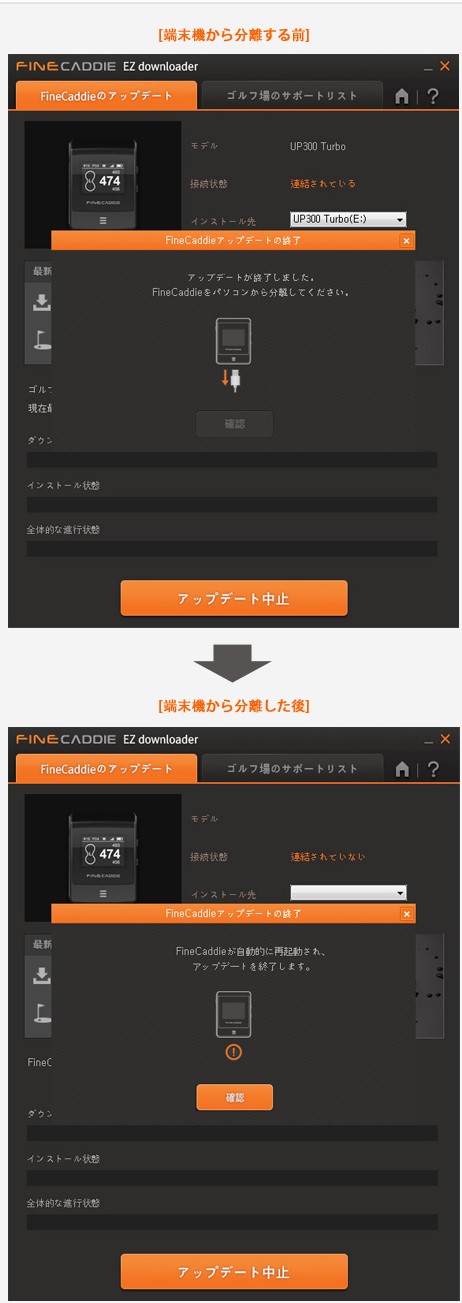
端末機が分離されると自動的に端末機のアップデートが行われます、
- !但し、こちらの画面はファームウェアのアップデートがある場合にだけ表示されます。

FineCaddieの中のアップデートが終了すると8秒後に自動的に再起動されます。
- !但し、こちらの画面はファームウェアのアップデートがある場合にだけ表示されます。

アップデートが終了すると、FineCaddieが正常に起動します。





















